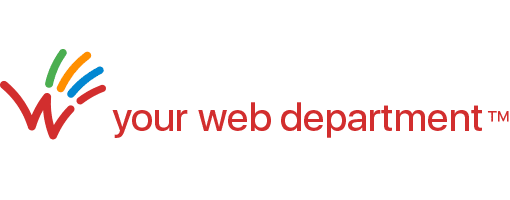Pages
Note: our websites are based on a custom version of the industry-standard WordPress system. If you’re not familiar with WordPress or is not interested in adding new pages yourself or don’t have the time to do it, we can do it for you. From writing to properly formatting the text and optimizing it for SEO, selecting and preparing images and videos, we can take care of everything.
Let us know if you’re interested!
Adding a New Page
IMPORTANT
Rather than creating a new page from scratch, clone another one that’s similar. Watch the video below for an example.
- From the Admin, go to Pages. Find a page that’s similar to the one you’d like to clone, and click the Clone link underneath it.
- Locate the new/cloned page. It’ll have a Draft status. Click the page to edit it.
- Replace the Page Name with the new one (keep it short.)
- Now edit the contents of the new page. The easiest way is to switch to Desktop View mode, as explained here.
- When done editing, scroll up and either click the blue Save Draft button (which saves the changes to the new page but doesn’t make it available on the live website) or the green Publish button on the top right.
IMPORTANT
When you add a page, the link to it won’t appear on the navigation menu automatically. If you want it to appear there, you need to add it manually as shown below.
- Go to Appearance > Menus and check the box beside the page name. If you don’t see the page, click View All. Then click the Add to Menu button.
- The page will be added to the bottom of the menu. Drag it to the desired position.
- To create a nested menu, drag the menu item just below the parent item. Next, slightly drag the menu item to the right. You will notice that it will automatically become a sub-menu item.
- When done, click Save.
Removing a Page from the Navigation Menu
- Go to Appearance > Menu and click the little triangle after the word ’Page’ for the page you’d like to remove from the menu.
- Click Remove.
- Click the Save Menu button.
Deleting a Page
- From the Admin, go to Pages > All.
- Locate the page you’d like to delete. You can sort the list by Title or Date in ascending or descending order. You can also search.
- Move the mouse over the page and click Trash.
- Pages moved to the trash can still be accessed: click on the Trash link above the list. They can simply be left there, restored or deleted permanently.
Password Protecting a Page
You can protect a page so the general public cannot see it unless they enter a password. To password-protect a page:
- Edit the page. Under Publish, change the Visibility from Public to Password protected.
- Type in the password, and click OK.
- Save/Update the page.
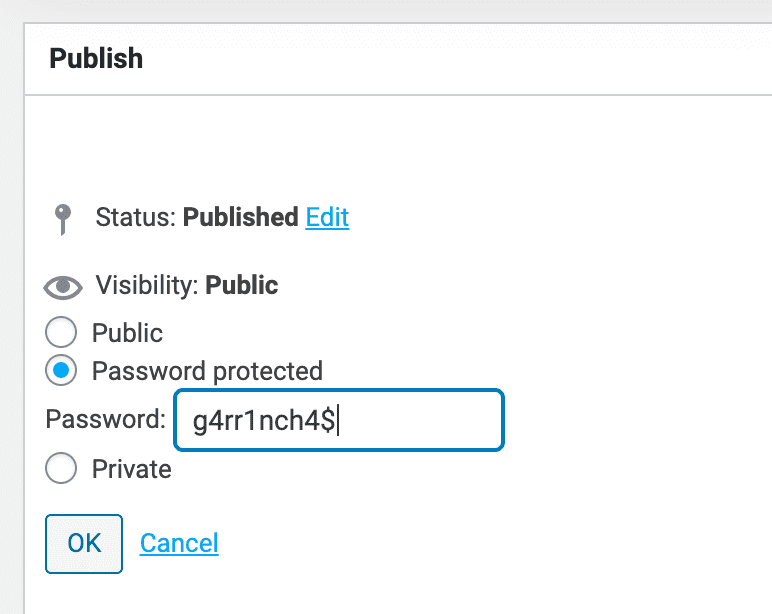
Note: when password protecting a page, typically you will also want to prevent search engines from finding the page. You can do that under the SmartCrawl options of the page. Select Advanced and switch off all the Indexing options: