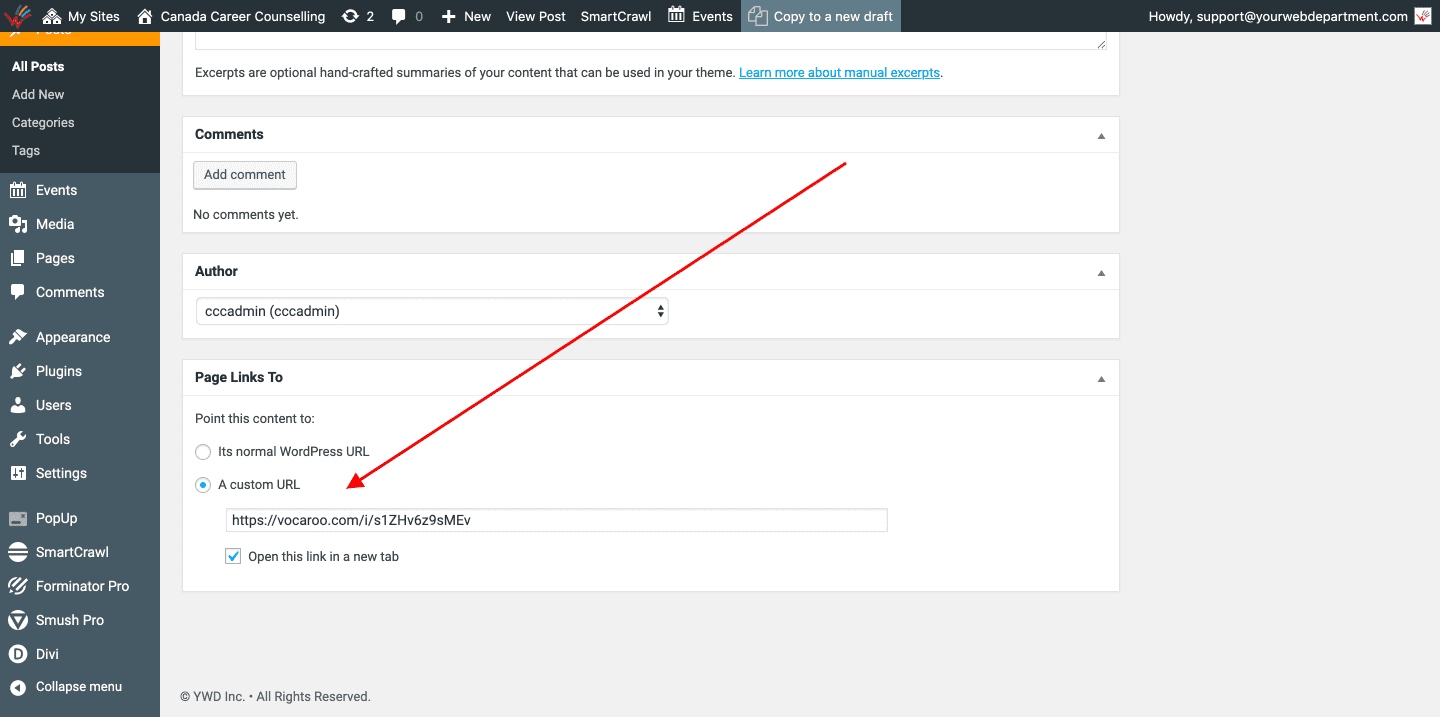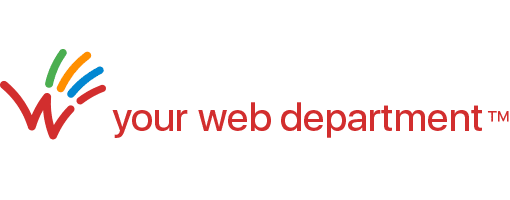Blog Posts
Note: our websites are based on a custom version of the industry-standard WordPress system. If you’re not familiar with WordPress or is not interested in blogging yourself or don’t have the time to do it, we can do it for you. From writing to properly formatting the text and optimizing it for SEO, selecting and preparing images and videos, we can take care of everything.
Let us know if you’re interested!
Adding a New Post
- From the Admin, go to Posts > Add New.
- Enter the Title into the appropriate field (keep it short, no more than 70 characters.)
- Use the editor area to enter the full text/body copy of your post.
Note: the post’s Featured Image is selected separately (see below) and should NOT be added to the text – or it’ll appear twice. - By default, the blog’s landing page will display an excerpt/summary of the post by grabbing the first few words. You can override that by entering a different e.g. shorter excerpt. To do so, scroll down and enter it in the Excerpt field.
- If you’re using Categories for your posts, either check it/them or create a new one.
- Scroll down and select a Featured Image. It will be displayed not only on the blog’s landing page (in the summaries) but also also inserted automatically at the top of the full text/body copy. For best results, use an image that’s between 1000 and 1440 pixels wide.
- When done, click the Publish button on the right sidebar, or schedule the publication for a later date or time.
Cloning an Existing Post
Often it’s much easier to use an existing, similar post as a starting point for a new post, rather than building it from scratch. To do that:
- From the Admin, go to Posts. Find a post that’s similar to the one you’d like to clone, and click the Clone link underneath it.
- Locate the new/cloned post. It’ll have a Draft status. Click the post to edit it.
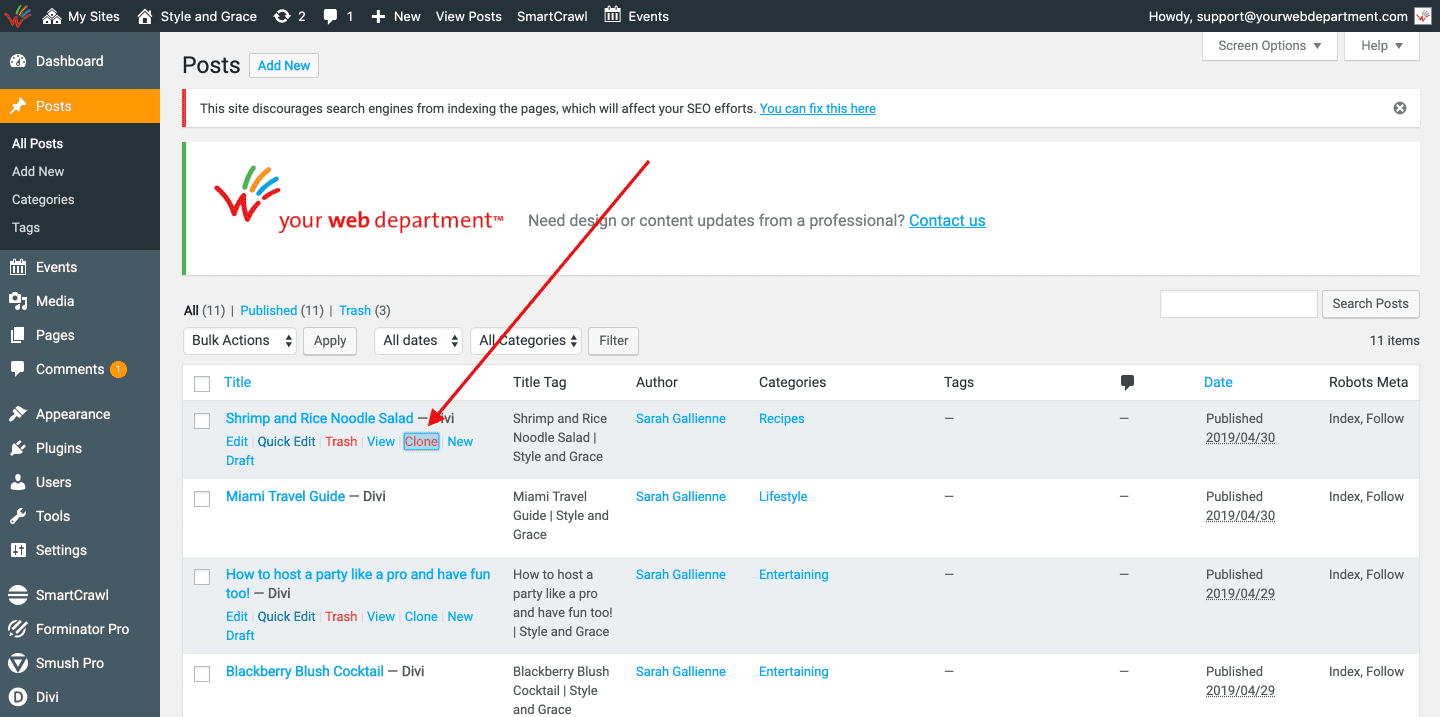
Editing a Post
- From the Admin, go to Posts > All.
- Locate the post you’d like to edit. You can sort the list by Title or Date in ascending or descending order. You can also search.
- Click the title of the post you’d like to edit. You can also make quick edits by moving the mouse over the title and clicking Quick Edit.
- Make your changes as desired, and when done click Update on the right sidebar.
Editing Posts Created with the Visual Builder
Simple blogs are created with the standard WordPress blogging interface. However, if your posts require a more complex structure e.g. if you want to include image galleries, content slider and other modules within the body of your posts, then the Visual Builder is used.
The video below illustrates how you can edit a post created with the Visual Builder:
Deleting a Post
- From the Admin, go to Posts > All.
- Locate the post you’d like to delete. You can sort the list by Title or Date in ascending or descending order. You can also search.
- Move the mouse over the post name and click Trash.
- Posts moved to the trash can still be accessed: click on the Trash link above the list. They can simply be left there, restored or deleted permanently.
Creating Posts Without Body Copy (External Posts)
There may be instances in which your post have no body. For instance, it could be simply a reference to aa press or media appearance that is displayed on another website e.g. a newspaper, TV station, etc. In that case, when people click on the post title you’d like them to go directly there. To do that:
- Scroll down to the bottom of the page and under the Page Links To section click A custom URL.
- Paste the full URL of where the post should link to when clicked
- Typically you’ll want an external link to open in a new tab so your website stays open, so check that box.