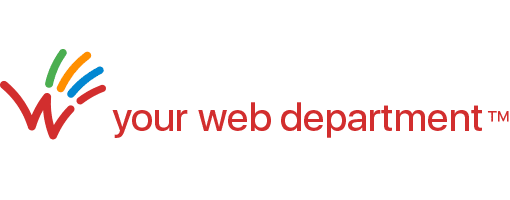Managing an Events Calendar
If your website contains an events calendar, we will do the initial setup for you. Our Events plugin will allow you to create events with ease through the Admin, and have them displayed automatically on the live website.
Adding Events
- From the Admin, go to Events > Add New.
- Enter the Title into the appropriate field (keep it short, no more than 70 characters.)
- Use the editing area to enter the full text/body copy of your event.
Note: the event’s Featured Image is selected separately (see below) and should not be added to the text – or it’ll appear twice. - Under Time & Date, select the Start/End dates and times.
- Under Location, click the Venue button and either select an existing venue or add a new one.
- Depending on the event, you may specify the Organizer, an external website associated with the event and more.
- If the event requires registration, you may change the email for the notifications, as well as other options. Otherwise leave the defaults.
- If you’re using Categories for your events, either check it/them or create a new one using the box located on the right sidebar.
- Scroll down and select a Featured Image for the event. It will be displayed on the events landing page, and also inserted automatically at the top of the event’s full page.
- When done, click the Publish button on the right sidebar, or schedule its publication for a future date or time.
Event Registrations
If an event requires registration, the person(s) specified as the recipient(s) should automatically receive an email whenever someone registers. However, since emails can be lost or diverted to spam folders, the Events plugin also stores them in the website’s Admin.
Go to Events > Registrations to check all registrations, modify the recipents and more.